Explore Visuali
Visuali Overview
Welcome to Visuali, an advanced AI-powered image editor that empowers you to create, expand, and modify images directly on an interactive canvas. Explore the sections below to learn and familiarize yourself with the editor or watch the full guide below. You can also watch the quickstart guides below to get started quickly.
Feel free to join our Discord community to get help and support using the editor.
Join our Discord communityComplete Tutorial Guide
Watch our comprehensive 37-minute tutorial covering all features and workflows in the Visuali Editor.
Generate Quickstart
1 minute quickstart guide to generating your first image.
Upload & Edit Quickstart
1 minute 30 second quickstart guide to uploading and editing an image.
Generate
The Generate function allows you to create new images effortlessly. These images can be seamlessly integrated into the editor, providing a convenient space for image generation.
- Click the generate button.
- Enter your prompt and choose the number of images to generate.
- Press the right arrow button to start generating.
- Once the image is generated, click on the image and press the "Add to canvas" button
The image will be added to the canvas where the camera view is. To change the position of the image, select the move tool and drag the camera view to the desired position. The image can also be moved around by dragging it with the move tool.
To generate images in custom resolution, adjust the resize slider on the left sidebar on the screen. The image will be generated in the size of the camera view. (Note: This is will be improved in the future)
Edit
The edit function lets you edit your image simply by writing a prompt. Describe what you want to change and the AI will generate a new image for you.
- Click the edit button.
- Enter your prompt and choose the number of variations to generate
- When it is done, select a image and add it to the canvas.
Remember:
Multi-image Edit
When using the edit function, you can add multiple input images to guide the AI generation. Click the square icon next to image amount in the input field to enable multiple inputs mode. You can add up to 5 additional camera views that will influence how the AI edits your main image. These additional camera views can be moved around the canvas using the move tool, allowing you to position them over different parts of your existing images. What is inside each of these will be given to the AI model as context to create a new image.
Pro tip: Think of the canvas as a moodboard. Add multiple photos, arrange them as references, and use them all as input to create or modify another image. This technique is particularly powerful for style transfer, composition guidance, or providing multiple visual references for complex edits.
Fill
The fill function allows you to fill in the empty spaces in your image, enabling you to expand and enhance your images or refine details. It works by filling in any empty spaces visible in the camera view.
- Click the edit / fill button to begin expanding and editing your images.
- Select the eraser or move tool.
- Drag the camera or erase a part of the image. The empty space in the camera view is what will be filled. Experiment with the amount - more or less gives different results.
- Enter a prompt to guide the AI on what to fill in the empty space with and select the number of images. For this example, we will use the same prompt as the one to generate the images.
- Submit and wait for the images to generate.
- Click on the image and add it to the canvas. This will place the image on the canvas at the right position automatically.
Pro Tips for Better Fill Results:
Evolve
Evolve lets you take whatever is in the camera view and send it through the AI again, evolving your image further and adding more details
- Press the Evolve button.
- Write a prompt to guide the AI and select the amount of images. Select the strength of the evolution. More strength means more changes to the image
- Add the whole image or use the paint from image function to add specific parts of the evolved image back to your original image.
Drawing, Shapes & Text
Add drawings, shapes, and text directly to your canvas to enhance your images or provide visual guidance for AI generation.
Drawing Tools
- Select the drawing tool from the toolbar on the left side of the screen.
- Choose your brush size and color from the options panel.
- Click and drag on the canvas to draw freehand lines and sketches.
Shape Tools
- Select the rectangle tool in the toolbar.
- Adjust color as needed.
- Click and drag to create shapes of the desired size and position.
Text Tool
- Select the text tool from the toolbar.
- Choose font size, color, and style from the text options panel.
- Click on the canvas where you want to place text and start typing.
- Use text as visual guides for AI generation or as permanent elements in your composition.
Layers
The layers system in Visuali allows you to organize and manage different elements of your composition. Each layer can contain images, drawings, shapes, or text, and can be manipulated independently.
Working with Layers
- Access the layers panel from the left sidebar to view all layers in your project.
- Use the visibility toggle (eye icon) to show or hide individual layers.
- Drag layers up or down in the panel to change their stacking order on the canvas. Click and hold the icon on the right side of the layer to drag it.
- Delete layers using the trash icon when they're no longer needed.
Saving and Exporting
Save Project
Remember to save your project to revisit it later. Simply press the save
button located at the bottom of the screen. 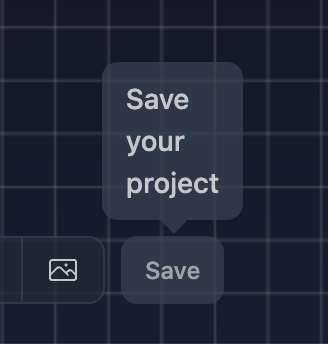
Download Your Image
Download your high-resolution image from the canvas by clicking the
download button at the bottom of the screen. This action converts the
canvas image into a single file. Note that there may be artifacts if the
image is not square-shaped on the canvas. 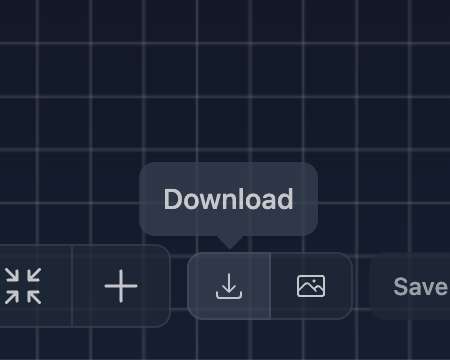
Upload Image
Click the upload image button to import your own image into the editor. Once uploaded, you can add it to the canvas and use it like any other image. Ensure your image complies with our terms and conditions.
Token Usage Guide
Each operation in the editor costs a certain number of tokens per image. Tokens are used for all creative operations including generating, evolving, editing, and uploading images. Your token balance automatically refills every month with your subscription.